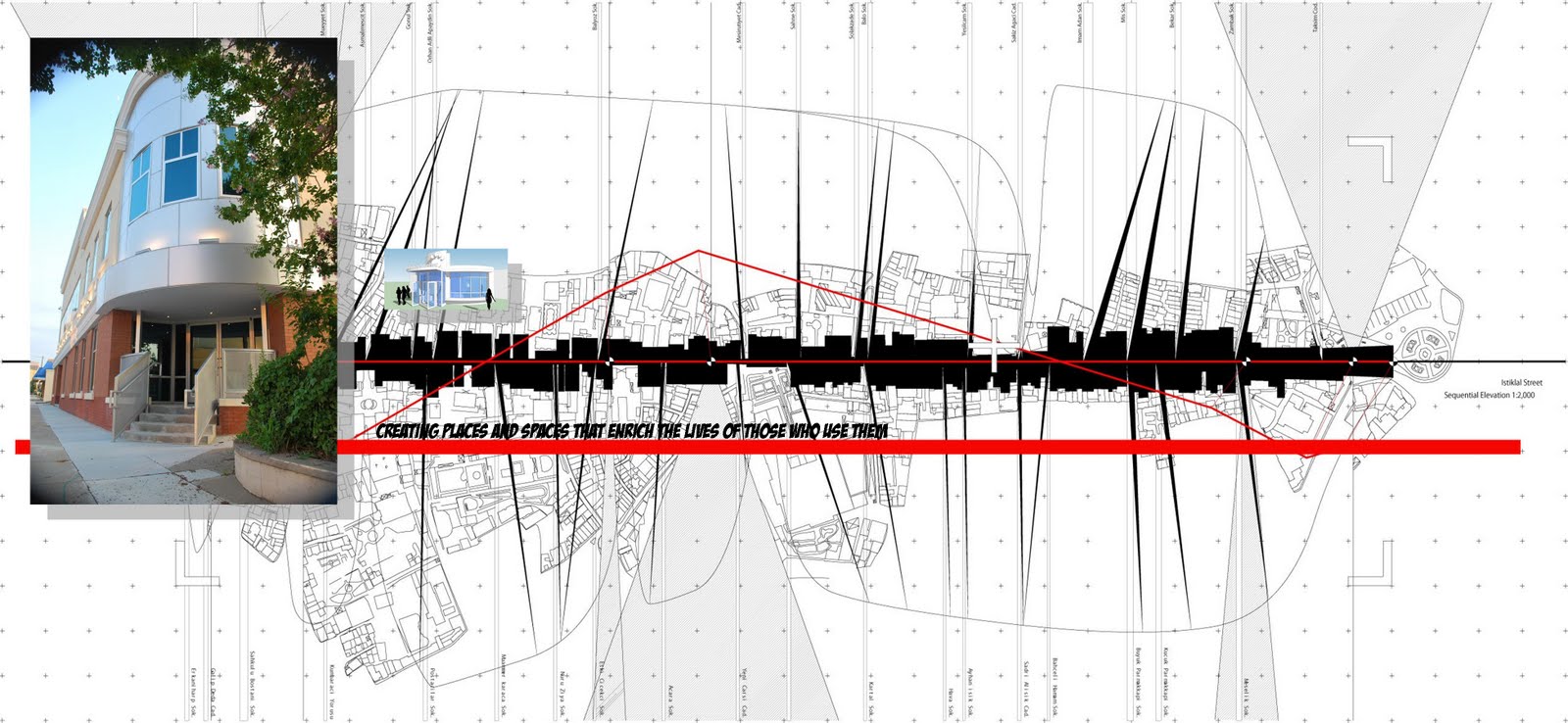A most amusing billboard poster wins the prize for best use of surroundings.
Wednesday, September 21, 2011
Sketch up and Revit
Convert a SketchUp 3D Model to Revit
Posted on August 24, 2011 by formfonts3dmodels. We make the models in SketchUp and convert them to Revit. In the conversion process we make unique materials and layers so that subscribers may modify the color of the architectural entourage. To keep the file size small we individually export from SketchUp repeated parts and them copy/mirror the part with Revit.
Click the link to see the process to ensure that the materials come across nicely.
SketchUp
1) Open file in SU version 6
2) Check Model Units : Format to verify that it is set to ‘Architectural.’ Change if needed
3) Explode model as many times as necessary to remove all nested groups and components
4) Create a new Layer for each Material Color
5) Name each material: FF
For example the model “Alpha Precast 185 Picnic Tables” would be: FF Picnic Table Wood FF Picnic Table Concrete
Name materials in the order from general to specific: FF Audi A3 wheel tread; FF Audi A3 wheel rim Materials in Revit are listed alphabetically, following the generic to specific will make it easier to find the material
Try to keep names short and descriptive
We are giving materials unique FF names due to Revit’s manner of not warning the user if a material name is already being used and just assigning the material properties of a same-named material already in the project file when loading a new family
6) Separate the geometry by materials into the various named Layers
7) Check the geometry in each of the layers by turning off all layers and then turning on and off each layer
8) Using ‘Select by Material’ some times gets incorrect geometry if the geometry has one material applied to a side and a different material to the opposite side
9) Save another version adding the suffix –V6L for Version 6 of SketchUp and ‘L’ for color by layer; for example, Mercedes_SLR_V6L
10) Delete all materials in the model so that all geometry has the default material
11) Export to a dwg file giving it a unique name such as Mercedes_SLR_noColor, with the export options of AutoCAD 2007 and export faces only
Revit
1) Create a new family selecting the appropriate family type, eg.: a car would be in the ‘entourage’ family
2) Import the dwg file with the following options:
a. Colors: Black and White
b. Import units: Select “inches” (or the units your are working with in SketchUp)
c. Positioning: Auto –Origin to Origin
d. Place at: Leave as it is
3) Click ‘OK’
4) Once the model has loaded verify that it was automatically placed at the origin
5) Close the ‘Object Styles” dialogue box
6) Go to Materials Editing by clicking Settings>>Materials
7) Delete all of the materials except for “Default”
8) Create a new material for each SketchUp layer (color) by copying the “Default” material
9) Name each material the same as the SketchUp layer (color) (See an exception in Step #18 ) by copying the name from the Word document
10) For sets of models like a bedroom set, use the same material name across all models within the set
(The layer names are to be different for each model/config in the set) Have the same material names across a set will make it easier for a subscriber to quickly change the color
Example: Layer names for different models within a set that have the same material Material Name: FF Atlantico Wood Layer Names: FF Atlantico Bed Frame, FF Atlantico Bed Side Table, FF Atlantico Bed Chest
11) Under the Graphics tab, click “Use Render Appearance for Shading”
12) Click on the “Render Appearance” Tab
13) Under the heading “Generic Material Properties” click the RBG button
14) Enter the RGB color values — get these by looking at the original SketchUp model for each material
15) Use generic material to maintain a “SketchUp” look and feel except for glass. For glass select a predefined Revit render material
16) Click apply and keep adding materials until finished
17) Click OK to exit Materials
18) Click on Settings>>Object Styles…
19) Click on the “Imported Objects” tab
20) Under the heading materials there should be no material listed for each of the imported layers
21) Click on the Material cell for the first layer, then click on the ‘…’
22) The Materials editing box comes up
23) Select the appropriate material
24) Click OK
25) Do the above step #29 through #32 for each of the imported model layers
26) Once all assigned, verify that each layer has the correct material assigned by making sure that the layer name and the material name are the same.
27) Click OK in the Object Styles box when complete
28) Save the model with the suffix of _R2009; For example Mercedes_SLR_R2009
29) Create and save a test Revit project, include a door to give scale to the model and for checking the size of the family once loaded
30) Import the family
31) Click on the shading display button to verify that all the colors are correct
32) Render a 3D view of the scene
33) Verify that all of the materials render properly
34) If they don’t render properly, return to the family file to see what is up
35) To test again, load the test Revit project, Updating a family and re-loading it to a project does not update the materials that we’re previously imported. Since the material names are the same, the first materials imported will remain causing your fixed family to render improperly again
Happy Modeling my friends!
Posted on August 24, 2011 by formfonts3dmodels. We make the models in SketchUp and convert them to Revit. In the conversion process we make unique materials and layers so that subscribers may modify the color of the architectural entourage. To keep the file size small we individually export from SketchUp repeated parts and them copy/mirror the part with Revit.
Click the link to see the process to ensure that the materials come across nicely.
SketchUp
1) Open file in SU version 6
2) Check Model Units : Format to verify that it is set to ‘Architectural.’ Change if needed
3) Explode model as many times as necessary to remove all nested groups and components
4) Create a new Layer for each Material Color
5) Name each material: FF
For example the model “Alpha Precast 185 Picnic Tables” would be: FF Picnic Table Wood FF Picnic Table Concrete
Name materials in the order from general to specific: FF Audi A3 wheel tread; FF Audi A3 wheel rim Materials in Revit are listed alphabetically, following the generic to specific will make it easier to find the material
Try to keep names short and descriptive
We are giving materials unique FF names due to Revit’s manner of not warning the user if a material name is already being used and just assigning the material properties of a same-named material already in the project file when loading a new family
6) Separate the geometry by materials into the various named Layers
7) Check the geometry in each of the layers by turning off all layers and then turning on and off each layer
8) Using ‘Select by Material’ some times gets incorrect geometry if the geometry has one material applied to a side and a different material to the opposite side
9) Save another version adding the suffix –V6L for Version 6 of SketchUp and ‘L’ for color by layer; for example, Mercedes_SLR_V6L
10) Delete all materials in the model so that all geometry has the default material
11) Export to a dwg file giving it a unique name such as Mercedes_SLR_noColor, with the export options of AutoCAD 2007 and export faces only
Revit
1) Create a new family selecting the appropriate family type, eg.: a car would be in the ‘entourage’ family
2) Import the dwg file with the following options:
a. Colors: Black and White
b. Import units: Select “inches” (or the units your are working with in SketchUp)
c. Positioning: Auto –Origin to Origin
d. Place at: Leave as it is
3) Click ‘OK’
4) Once the model has loaded verify that it was automatically placed at the origin
5) Close the ‘Object Styles” dialogue box
6) Go to Materials Editing by clicking Settings>>Materials
7) Delete all of the materials except for “Default”
8) Create a new material for each SketchUp layer (color) by copying the “Default” material
9) Name each material the same as the SketchUp layer (color) (See an exception in Step #18 ) by copying the name from the Word document
10) For sets of models like a bedroom set, use the same material name across all models within the set
(The layer names are to be different for each model/config in the set) Have the same material names across a set will make it easier for a subscriber to quickly change the color
Example: Layer names for different models within a set that have the same material Material Name: FF Atlantico Wood Layer Names: FF Atlantico Bed Frame, FF Atlantico Bed Side Table, FF Atlantico Bed Chest
11) Under the Graphics tab, click “Use Render Appearance for Shading”
12) Click on the “Render Appearance” Tab
13) Under the heading “Generic Material Properties” click the RBG button
14) Enter the RGB color values — get these by looking at the original SketchUp model for each material
15) Use generic material to maintain a “SketchUp” look and feel except for glass. For glass select a predefined Revit render material
16) Click apply and keep adding materials until finished
17) Click OK to exit Materials
18) Click on Settings>>Object Styles…
19) Click on the “Imported Objects” tab
20) Under the heading materials there should be no material listed for each of the imported layers
21) Click on the Material cell for the first layer, then click on the ‘…’
22) The Materials editing box comes up
23) Select the appropriate material
24) Click OK
25) Do the above step #29 through #32 for each of the imported model layers
26) Once all assigned, verify that each layer has the correct material assigned by making sure that the layer name and the material name are the same.
27) Click OK in the Object Styles box when complete
28) Save the model with the suffix of _R2009; For example Mercedes_SLR_R2009
29) Create and save a test Revit project, include a door to give scale to the model and for checking the size of the family once loaded
30) Import the family
31) Click on the shading display button to verify that all the colors are correct
32) Render a 3D view of the scene
33) Verify that all of the materials render properly
34) If they don’t render properly, return to the family file to see what is up
35) To test again, load the test Revit project, Updating a family and re-loading it to a project does not update the materials that we’re previously imported. Since the material names are the same, the first materials imported will remain causing your fixed family to render improperly again
Happy Modeling my friends!
Friday, September 16, 2011
12 Year Anniversary
 Amazing how time flies!
Amazing how time flies! And it flies whether you are having a good time or not. In my case that is anyway. Thankfully we have been having a great time. We are rejoicing in 12 years of service to our clients and the Tidewater and surrounding areas. I have mentioned in the past how lucky we were to get past each hurdle. The last few years have been particularly difficult with the economy struggling but it seems that the some of that burden has been lifted and we are progressing out of it. 2010 was a good year in rebounding & recovery. 2011 so far has been an amazing year at we finish up the 3rd quarter with some projects getting approvals from city council, others finally getting financial approvals (an important part these days) and still other projects coming in the door from past clients that we haven't seen in a while. That is always welcome!
We also are very excited about introducing our new website this year....actually as we speak. So if you read this today, please note that we are trying to get all the information uploaded and data converted. It has been a long and frustrating process, most because I am so picky. After several stabs with web designers without success (come on we are architects...it has to be cool!) we ended up taking our thoughts and creating the graphics we wanted. With help from Kristen Bunting @ Design-Nectar we are finally able to have something we are proud to share with others. A big THANK YOU to Kristen! http://www.ionicdezigns.com/
So many wonderful things are happening these days and we truly feel blessed, We have an awesome team of individuals in our office to service your design needs and thankful for their involvement with the family at Ionic DeZign Studios. Thanks again to all of our clients, vendors, suppliers, consultants and friends We look forward to many more years.
Past Anniversary Logos:
 |
| 10th year anniversary logo |
 |
| 11th year anniversary logo |
Subscribe to:
Posts (Atom)